昨年から、厄介なブルースクリーンエラーに悩まされて、
我慢の限界がきて、格安の中古パソコンを購入しました。
この中古パソコンは、Windows10が入っているものの、
元の年式は、2012年モデルでした。
2日ほど、使用したところで、急に重たくなりました。
で、色々調べた結果です。
タスクマネージャー ディスク100%
すっごく重たいんですが、なんとか、
パソコンを起動させた後、タスクマネージャーを
起動させてみました。
タスクマネージャーの起動は、
キーボードの3つのキーを同時押しです。
Ctrl + Alt + Delete
青い画面に切り替わりますので、
一覧から「タスクマネージャー」を
クリックします。
タスクマネージャーのウィンドウが表示されるので、
上のほうにある「パフォーマンス」をクリックします。
そこから、ディスク 0(C:)をクリックすると
ディスク 0(C:)ドライブの使用率が確認できます。
※ダメだった時の画像は、残していないため、
これは、正常時の状態になります。
特にこれといったプログラムに使用しているわけではないのですが、
ディスクの使用率が100%から下がりませんでした。
Windows10 ディスク100% 解決策1
まずは、Windowsのアップデートで更新プログラムを手動で実行させてみました。
- Windowsボタンをクリックして、歯車のマークの設定をクリック
- 一覧から「更新とセキュリティ」をクリック
- Windows Updateの画面がでますので、「更新プログラムのチェック」をクリック
- 更新プログラムがあればそれをダウンロードしてインストール
- 再起動が促されたら再起動する
この後も、私のパソコンは、ディスク使用率100%のままでした。
Windows10 ディスク100% 解決策2
SysMainを無効にする
この機能は、能力の高いパソコンなら便利な機能みたいですが、
私の持っているような一昔前のパソコンでは、
メモリが圧迫されてしまって不具合が生じるみたいです。
- Windowsボタン右クリックすると一覧が表示されます
- 「コンピューターの管理」をクリック
- 「サービスとアプリケーション」をダブルクリック
- 「サービス」をダブルクリック
- 一覧から「SysMain」ダブルクリック
- 「全般」のスタートアップの種類から「無効」をクリック
- 「適用」をクリックして「OK」をクリック
- パソコンを再起動します
同じように無効に設定したいものが
いくつかあるようで、それらを無効にします。
Windows10 ディスク100% 解決策3
ネットワークで接続したパソコンでいろいろできる機能らしいです。
- 「Peer Name Resolution Protocol」
- 「Peer Networking Grouping」
- 「Peer Networking Identity Manager」
先ほどと同じような手順で、
コンピューターの管理からサービス内で、
見つけたら無効にします。
最後にパソコンを再起動させてください。
Windows10 ディスク100% 解決策4
能力の低いパソコンだと使わない方がいいみたいです。
「Windows Search」
先ほどと同じような手順で、
コンピューターの管理からサービス内で、
見つけたら無効にします。
最後にパソコンを再起動させてください。
まとめ
ネットで調べて、
自分でできそうなことをやってみました。
そうしたら、
ディスク100%が解消されました。
私のつたない記事では、
足りないと思うので、
インターネットで、
「Windows10 ディスク100%」と
入力して検索してみてください。
結構いろんな人が、記事書いてくれています。


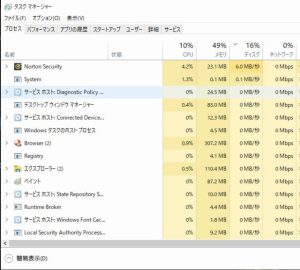



コメント