今までは、SSDの240GBのタイプを使っていましたが、
ようやく、480GBのタイプが1万円を切ってきましたね。
そこで、私は、これを購入しました。

Ultimate SU650 2.5インチ SSD 480GB SATA 7mm 3D NAND採用 3年保証 Read(MAX)520/ Write(MAX)450MB/s ASU650SS-480GT-X
すっごい長い品名ですが、
ADATAのSU650の480GBのSSDを購入したんです。
楽天とかで販売している価格は、
こんな感じです。
なぜ、これにしたかというと、
ADATAのホームページから、
無料でクローンソフトがダウンロードできると書いて
あったからです。
以前、無料のソフトでクローンを作った時に、
パーティションを4つに区切られてしまい、
その中の一つが、3GBとか意味不明の区切られ方をして、
その3GBが無駄になった経緯があり、
ちゃんとしたソフトなら、そんなことにならないかと
思って、ちゃんとしたソフトが欲しくて、
このSSDにしました。
ソフトのダウンロードからインストール
そしてクローンの作成、SSDの交換
ウィンドウズの起動に至るまで、
すごい苦労しましたが、
最終的には、無事交換出来て、
現在、問題なく使えています。
クローンソフトのダウンロード
会員登録
ソフトをダウンロードするためには、
まずは、ADATAに会員登録します。
必要事項は、
メール・パスワード(6~10 桁の英数字を組み合わせ)
名前・苗字・国です。
最後に、画面に表示されている4ケタの数字です。
登録すると、ログインできるようになるので、
ここからログインします。
製品登録
次に、製品登録です。
画面の一番上にメニューがあるので、
そこから「サポート」をクリック
製品登録画面に進んでください。
こんな画面が表示されるはずです。
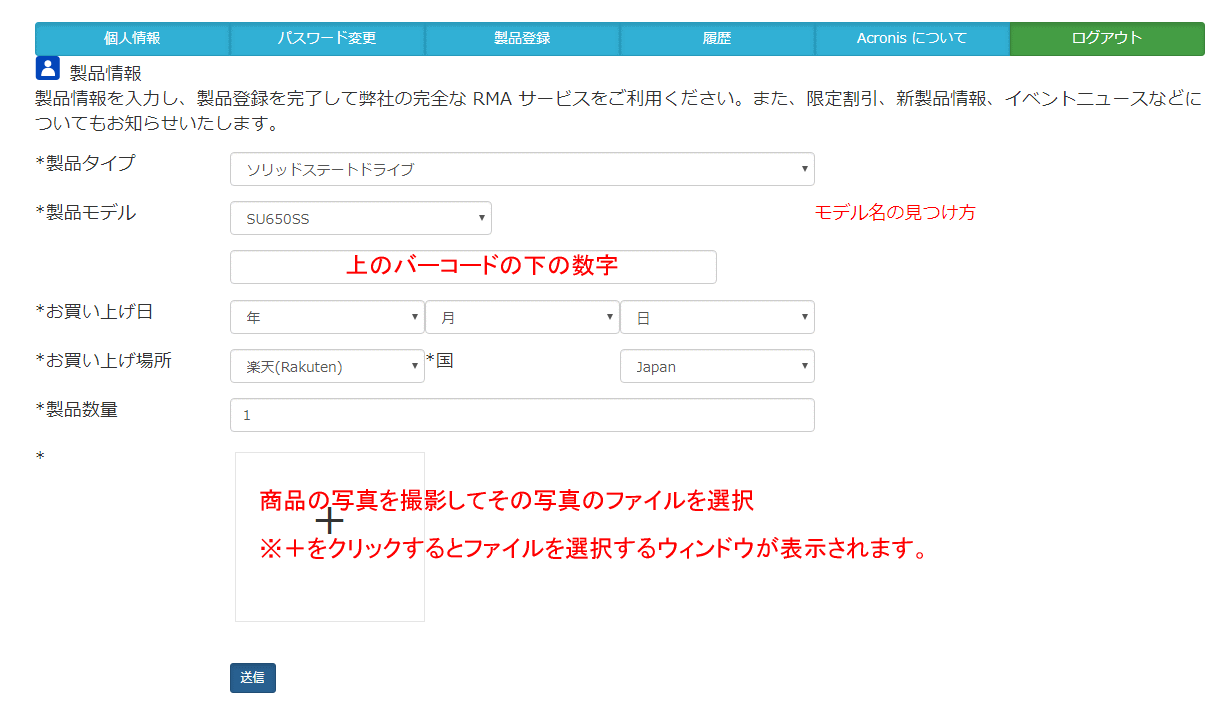
製品タイプは、「ソリッドステージドライブ」
製品モデルは「SU650SS」
下の欄には、パッケージ裏のバーコードの数字を記入。
※裏面には、2つバーコードがありますが、上の方です。
そして、お買い上げ日
お買い上げ場所や国を選択し製品数量を記入します。
最後に、製品の写真を撮影して、その写真をアップロードします。
「+」マークをクリックすると写真を選択する
ウィンドウが表示されますので選んでください。
間違いがないか確認して、「送信」をします。
そうすると、ADATAからメールが届きます。
SSD 製品を登録して無料の Acronis True image HD 2013 ディスク移行ソフトウェアを取得してください!
Acronis ソフトウェアキーの取得
こんな感じの内容です。
Acronis ソフトウェアキーの取得
メールの
「Acronis ソフトウェアキーの取得」をクリックすると、
取得ページが表示されます。
今使っているパソコンのOSを選択します。
私は、Windows 10だったので、Windows 10を選択しました。
そして、Warranty Codeを入力。
これは、購入したSSDの裏面に12ケタで書いてあります。
このコードは、数字と英語です。
私の場合は、数字の「1」とアルファベット「I」が紛らわしく、
数字の1に見えたところをアルファベットのIに変えたところ上手くいきました。
ダウンロード
製品登録することでもらえるソフトは、
「Acronis True image HD ディスク移行ユーティリティ」
というソフトです。
詳しくは、こちら
ADATAに会員登録しなくてもダウンロードできますが、
ソフトをダウンロードするのに1時間ぐらいかかるので、
会員登録して、ログインしてからダウンロードしてください。
数分で出来ます。
ダウンロードするソフトは、自分のOSに合わせて
ダウンロードしてください。
私の場合は、Windows 10なので、
「ダウンロード Acronis ATI HD 2015 ディスク移行ユーティリティ」
をクリックしました。
実は、ここで問題発生。
ソフトのマニュアルは、日本語なのに、
ダウンロードできるソフトは、英語です。
そして、インストールした後に、
日本語に出来るかと思いきや、
Acronis社の方でサポートが終わっている為、
日本語に切り替えられませんでした。
でも、あきらめきれないので、
方々手を尽くして、日本語化しました。
Acronis ATI HD 2015の日本語化
最初は、英語版をそのままインストールして、
使ってみたんですが、細かいところが、
よくわからなくて、英語版を使うのを断念したんです。
Acronisのサポートで確認すると、
過去には、英語版で購入しても、サポートサイト内で、
自分の母国語のソフトを無料でダウンロードできて、
英語版から切替が出来たようです。
ただ、現在は、2015はサポート外の為、
普通にホームページ内を探しても、
日本語版のソフトをダウンロードできません。
先ほど、ダウンロードしたソフトのファイル名は、
「ATIH2015HD_en-US.zip」こんな感じです。
おそらく、この「US」が英語版を表しているのかなって思って、
「ATIH2015HD」部分だけで、
Googleで検索してみました。
そうしたら、日本語版がダウンロードできるページを発見。
一応、アドレスから考えると「Acronisの公式サイト内の1ページ」だと思われる
サイトです。
そこで、日本の国旗をクリックすると、
日本語版のソフトが手に入ります。
「atih_installer_hd_4061_ja-JP.exe」
こんなファイルです。
後は、このダウンロードしたファイルをインストール。
インストールの方法は、
Googleで検索して出てきたブログを参考に行いました。
見つけたのは、こちらのブログ。
ecpasaさんのブログの記事を参考にさせていただきました。

もし、上手くインストールできない場合は、
一度、英語版をインストールして、
Acronisに無料のユーザー登録してから、
英語版をアンインストールして、
日本語版をインストールしてみてください。
クローン作製
購入した、SSDを外付けのHDDケースに入れて、
USBでつなぎました。
私が使ったのは、これです。

ネットで購入するなら、
そして、
Acronis True image HD 2015 ソフトウェアマニュアル
を読みながら、行いました。
私は、ひねくれものなので、
推奨の「自動」で進めず、
「手動」を選択して、作業しました。
手動だと、パーティション変更が出来たり、
いらない部分を削除できたりするので、
こちらを選択して、クローンをつくりました。
設定して、クローンが出来上がるまでには、
かなり時間がかかるため、
セットしたとは、出来上がるまで、
寝ることにして、翌朝確認することにしました。
朝、パソコンをチェックすると、
しっかりとクローンが出来上がっていました。
SSDの交換
クローンが出来上がったら、
後は、交換するだけです。
パソコンの蓋を開けて、
SSDの交換をして、
電源をオンです。
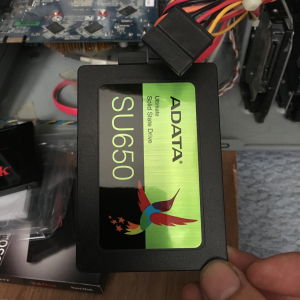
電源を入れてみると、
ハードディスクを読み込み、
Windowsの画面が出てくるところなんですが、
黒い画面のまま停止!?
何事?
よく見ると、
BOOTMGR is missing
と表示されています。
これは、OSが見つからならないことを、
意味しているようです。
最初は、SSDが認識されていないのかと思ったら、
ちゃんと、一番最初にSSDを読み込んでいるんですよ。
また、グーグルで検索して色々調べて、
ウィンドウズの起動ディスクを作ったりして、
試してみたんですがダメでした。
半日以上、時間を費やしてもダメでした。
そこで、最後の手段として、
クローンを作り直しです。
クローンをつくる際に手動にしたところを自動で行いました。
現状のハードディスクの割合で、
そのままクローンが出来上がりました。
そして、それを、パソコンにつなげると、
あら!?
今度は、すんなり起動するではありませんか(^^♪
12時間の苦労は何だったんでしょうね。
パーティションの変更
実は、グーグルで検索したところ、
無料のソフトで、パーティションを簡単に変更できるんです。
自動でできたクローンの不要なドライブを1つ削除したり、
Cドライブの容量を増やしたりできました。
やりかたは、こちらのブログを参考にさせていただきました。

ソフトは、
「EaseUS Partition Master Free 」
詳しくは、こちら↓

このソフトを使えば、
簡単にパーティションのサイズを変更できます。
って、ことで、おそらく、
丸1日かかってしまいましたが、
SSDを新しいものに交換できました。
次は、今回の手順で行うので、
そんなにかからないで済みそうです(^^♪




コメント
40代中年パパの試行錯誤ブログ
管理人様
お世話になっております。
EaseUS Softwareでございます。
突然のコメント、失礼致しました。
御サイト上で弊社の製品をご紹介頂きまして感謝しています。
この記事を拝読した後、ちょっとお願いしたいことがございますが、宜しいでしょうか?
より詳しい内容をお読みになりたい読者様のために、製品名EaseUS Partition Master Freeへ下記の紹介ページを貼って頂けませんでしょうか?
https://jp.easeus.com/partition-manager-software/free.html
お忙しい中お手数をお掛けまして大変恐縮でございますが、ご検討頂けば幸いに存じます。
どうぞよろしくお願い致します。