今回は、ちょっと読みたい本があって、
電子書籍を買ってみました。
印刷した書籍があれば、そちらを購入したんですが、
今回読みたかった本は、電子書籍のみとのことだったので、
初めてですが、電子書籍を買ってみたという経緯です。
今回読みたかった本は、アマゾンで販売されている本だったので、
Kindleで読むことにしました。
私は、知らなかったんですが、
Kindleって端末が無くても、パソコンやスマホがあれば、
Kindle無料アプリっていうのをダウンロードしてくれば、
普通に読めちゃうんです。
Kindle無料アプリの入手法
Kindle無料アプリは、アマゾンの電子書籍にページから
ダウンロードできます。
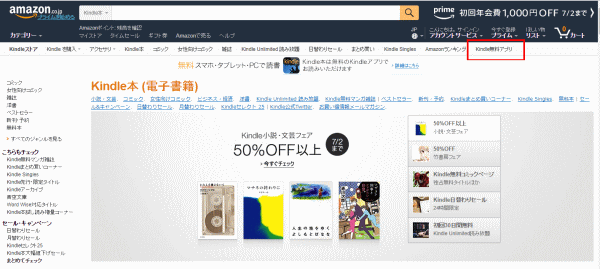
アマゾンの電子書籍のページへ行くと、
メニューバーの一番右端に、「Kindle無料アプリ」という項目があるので、
そこをクリックします。
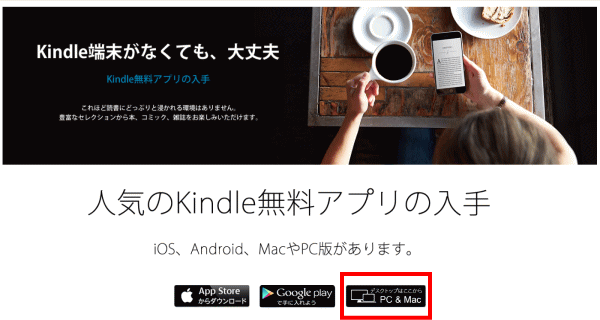
そうすると、無料アプリを入手できるページへ移動します。
パソコンにダウンロードするなら、PC&Macをクリックします。
そうすると、パソコンに、
「KindleForPC-installer-1.20.47037.exe」というファイルを
ダウンロードしてきます。
ダウンロードされたら、そのファイルをダブルクリックすると、
Kindle無料アプリのインストールが始まります。
スマホにKindle無料アプリをインストールする場合は、
iPhoneならApp Storeからインストールできます。
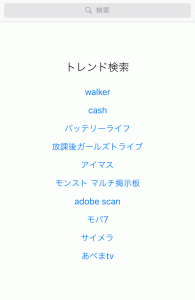
画面上段の検索窓に、キンドル無料アプリと入力して検索すると、
Kindleのアプリが検索結果に表示されるので、
下記のマークのKindleを選択し、「入手」ボタンを押します。
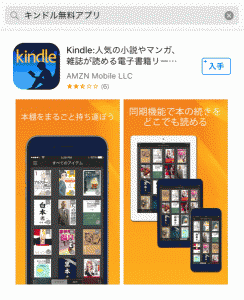
すると、インストールが始まり、
スマホにもKindle無料アプリが入ります。
両方に入れておくと、PCで購入しても、スマホで読むことができます。
または、スマホで購入しても、PCで読むことができます。
で、実際に購入する場合は、
パソコンの画面が慣れていたので、
パソコンでインターネットで、アマゾンに行き、
電子書籍から、読みたい本を選んで、
購入しました。
購入の仕方は、普段アマゾンで物を購入するときと同じです。
買い終わったら、
インストールしたKindle無料アプリを起動します。
この際に、アマゾンのIDとパスワードを入力するように、
画面が表示されるので、そこにIDとパスワードを入力します。
そうすると、アマゾンで購入した電子書籍が、
こんな感じで表示されます。
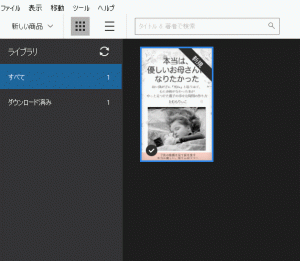
ちなみに、スマートフォンでKindleを起動した場合も、
同じように、アマゾンのIDとパスワードを入力します。
そうすると、PCで購入した書籍がこんな感じで、
表示されます。
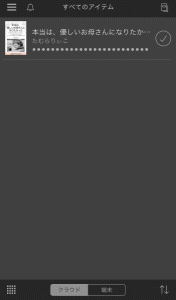
スマホで、文章を読むなんて、ちょっと…。
抵抗がありましたが、
意外と、サクサク読めちゃいましたね。
普段なら、1日で読み切るような事は、
出来ないのですが、一気に読み終えちゃいました(^^♪
しかも、うれしいことに、
読みたい本が、99円とかで読めちゃうんですよ。
ジュース1本買う値段で、
本が1冊読めちゃうのは、何ともリーズナブル。
読み終わった本の置き場に困っていたんですが、
電子書籍だと、PCまたは、スマホの中に入ってしまうので、
置き場にも困らないし、どこへでも持ち歩けるし、
ちょっと便利かもと感じましたね。
また、読みたい本があったら、
買ってみようと思います。
ちなみに、今回私が買った本は、
こちらです。
子供がいう事を聞かない時に、
つい怒ってしまうのだけど、
できれば、怒らずに、どうにかしたいなぁって思っていて、
見つけた本です(^^♪




コメント