今日は、市議会の選挙があったんで、
投票ついでに、重い腰を上げて、
パソコンのパーツショップでお買い物。
私が、購入したのは、SSDです。
新しいタイプのハードディスクとでもいいましょうか?
とにかく、これに切り替えると、
従来の起動速度が格段に速くなると噂の代物です。
実際に購入したのは、
パソコンショップで一番人気のSanDiskのUltra Ⅱの240GBです。
価格は、1万円とちょっと。
これを簡単に、認識させるために、外付け用のHDDケースを購入。
玄人志向のGW2.5CR-U3というケースを1000円ぐらいで購入。
まずは、このケースにSSDを格納して、
USBケーブルでパソコンと接続。
現在使っている、ハードディスクの使用容量をチェック。
1テラのハードディスクを2つに分けて使っていて、
システムの入っているCドライブには、200GB前後の使用量。
Dドライブには、なんだかよくわからないデータが200GBも入っていました。
このままでは、購入した、240GBのSSDにデータを移行することができないので、
いらないデータを削除したり、外付けのハードディスクに移しました。
結果、150GBぐらいまで減らせました。
後は、今現在のハードディスクをSSDにクローンを作成するだけ。
ソフトは、購入すると3,500円ぐらいからあるようでしたが、
そこまで、経費はかけられないので、ネットでググってみました(^^♪
そして、見つけたのが、こちらです。
AOMEI Backupper Standard
細かな設定までは、できないものの、無料でソフトがダウンロードできて、
システムまでクローンが作れるソフトです。
最初、クローンをつくるところで、
システムのクローンを選んだら、アップグレードを要求されてしまい、
どうしようかと思ったら、ディスククローンというのがあったんで、
これで、クローンを制作してみることにしました。
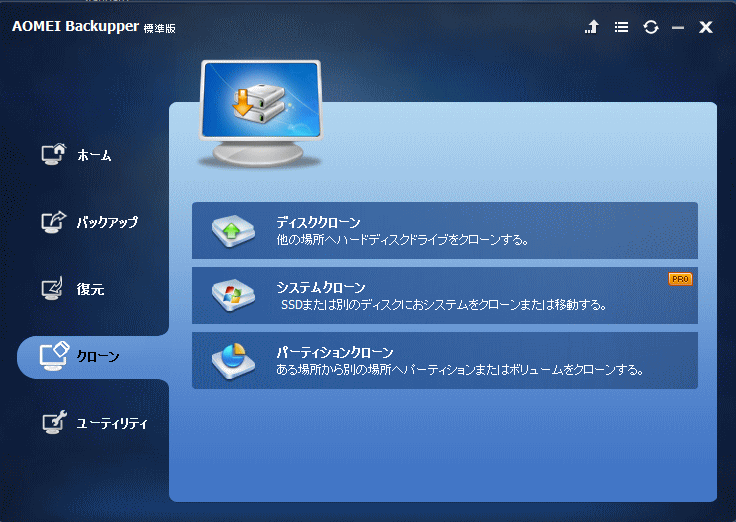
そうしたら、クローンしたいディスクを選ぶと表示されたので、
もともとのハードディスクを選択。
次へをクリックすると、
今度は、クローンを作成する宛先のディスクを選択。
新しく買ってきたSSDを選択しました。
そして、次へを押していくと、
もともとのハードディスクの容量と違うので、
そのままでは、エラーが出てしまいました。
そこで、「宛先ディスク上のパーティションを編集」というところをクリックしました。
そこで、「全てのパーティションをディスクにフィット」を選択。
「はい」をクリック
それだけでは、エラーになってしまったので、
さらに、
□セクター単位のクローン
□SSDを最適化するにはパーティションを合わせる
の両方に☑して、開始をしたところ上手く開始してくれました。
夜6時からスタートして、クローンが終わったのが、
夜9時ごろだったので、約3時間ぐらいの時間がかかりました。
そして、できたので、ケースからSSDを外し、
パソコン本体へ直接接続。
当初使っていたハードディスクは、
そのまま、ケーブルを外して、
ケースの中に一緒に保管。
今まで、3分ぐらいかかっていた起動が、
数十秒で起動するようになりました\(^o^)/
今まで、表示が遅かった、
インターネットのサイトもサクサクと表示されるし、
外付けのハードディスクの中身を見るのにも、
心なしか速さを感じます。
今まで、食わず嫌いで、SSDに変更しませんでしたが、
ここまで、劇的に違うならもっと早く買えときゃよかったと思えるほどです。
また、時間が取れたら、今度は、
ノートパソコン用にSSDを購入して、
ノートパソコンもSSDに切り替えちゃおうと思います\(^o^)/

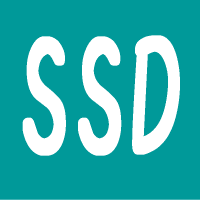


コメント